Tutorial 2 Running application
Tutorial 1 describes installation process of Eli application. You should have installed Eli application before start reading of this tutorial. Download Eli example package from download page and unzip it to some directory where user has read/write permissions. Source package contains three main directories:
- videos: This directory contains video file using on example programs
- test_pictures: This directory contains directories with pictures, which is using in example programs.
- Example: This directory contains two sub directories:
- application: Directory application contains two sub directories with c++ source code with example programs which working with eli libraries.
- test_programs: This directory contains example eli test program which can be used in Eli application.
Running example test programs
This paragraph explains how examples program can be run on Eli application:
- Start eli application. It will displays main application window
- Go to menu File→OpenFile: Open file dialog displays. Go to directory Example→test_program and select test program with eli extension ( for example nuts.eli)
- Program will load to Test program window.
- Output window displays description of program.
- Click on the first line on test program window. There should be two types of commands (Command column):
- Source_OpenFile: This command read picture file.
- Source_ReadVideo. This command read video file.
• Go to Selected command window. If you have command Source_OpenFile, click on the first line column parameter and select test picture according your test program (If you read nuts.eli select Eli_examples→test_pictures→nuts and select some picture file on this directory) Selected path will be displayed on the first line parameter column.
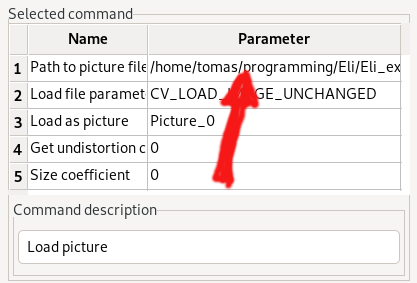
- If you have command Source_ReadVideo go to Selected command window and click on the second line Parameter column and select video file on open file dialog according your open program. (If you open test program nuts_video.eli select video Eli_examples→Videos→nuts.avi)
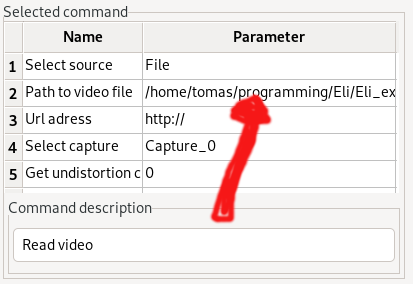
- You must click on button Change on left toolbar and confirm change.
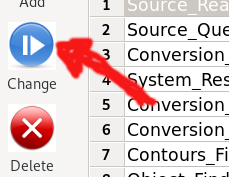
- Click on menu File→SaveProgram for save actual setup on your test program.
- Click on menu Run→Run (or click on Run test program icon on toolbar menu) for run test program.
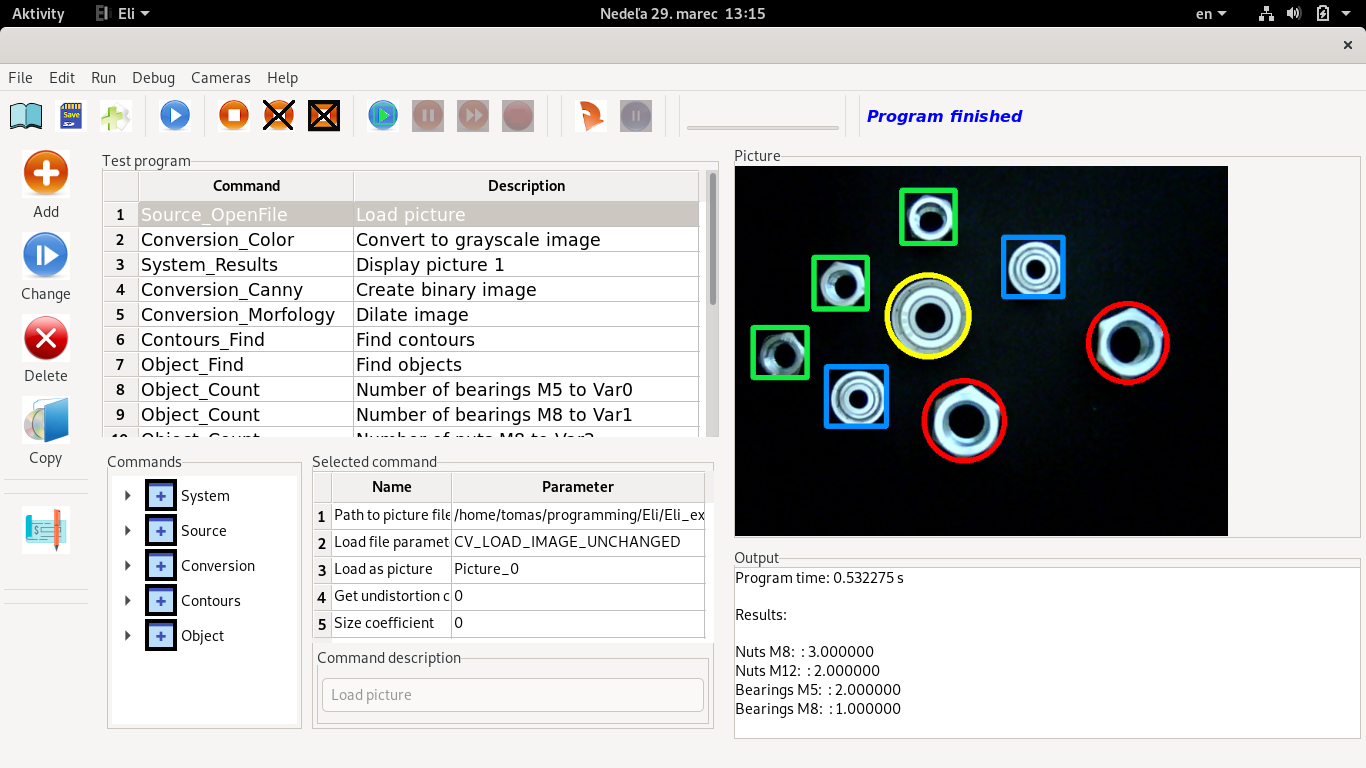
- You will see label “Program finished” on right part of toolbar menu and you will see result picture and output results on “Output window”. (Remark: Picture above is result from nuts.eli program, so if you select another test program or another picture or video result will be different).
- If test program finish with some error, error explanation will be displayed on “Output window”. It will described test program line number with error code. Click on test program line where error was reported on “Test program window” and press F1 key. Help window for given command displays. Read error code description for fix error. If you can not fix error add comments on the end of this tutorial with error description.
- If you use example program with video file, the first video frame will be executed on Run program execution.
- If you have test program with video file use loop program function:
- Click on menu Run→Run loop or on Run loop button on toolbar window
- Dialog window for loop parameter selection display.
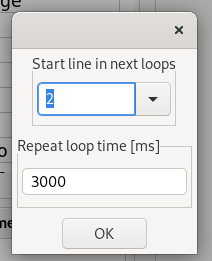
- Select “Start line in next loop to line 2. This parameter means that test program in loop mode start only on first loop from line 1 on test program and next loops started from line 2. Reason is that on line 1 is reading video file and it needs to be done only ones, in the next loops frame from this file will be read (and it starts on line 2)
- Select “Repeat loop time [ms]” value. This value sets time between loops. If you select 100 ms loop will be executed each 100 milliseconds, if you select higher value loop will be slower. This value depends also on your computer speed. If you have too less value eli application can overload computer processor.
- Setup loop parameter and click on OK button. You will see “Loop running” message on toolbar and actual frame will be displayed on “Picture window”. Results is displayed on “Result window”.
- Click on menu Run→Stop loop or button Stop loop on toolbar for stopping application.
- If you can not stop loop till video file will finish, program will finish with error. It is normal finish of loop.
Conclusion
This tutorial describes how example programs can be executed in Eli application. You can try all test program and if you will have any questions or problems add comments to the end of this tutorial and I will answer. You can run command help window, by click on the line with command on Test program window and press key F1.